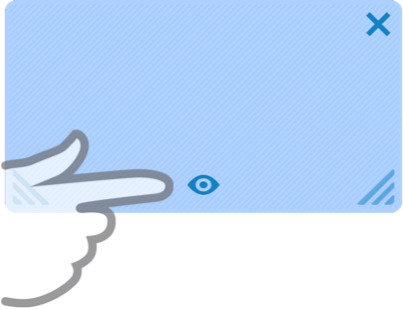How To Use Pattern Shapes
Tap or drag to add shapes to the workspace. Then drag to move them. Tap a shape to select it.
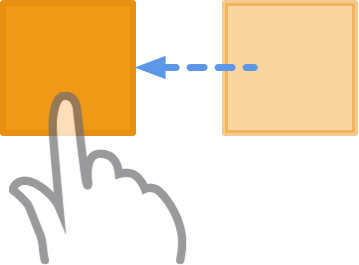
Drag on the background to select multiple shapes.
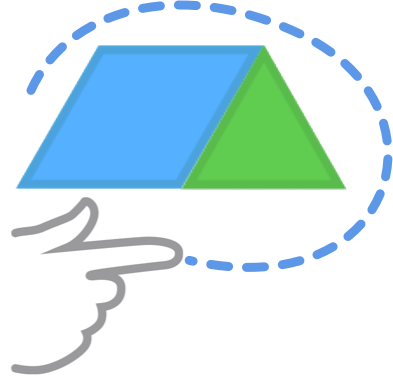
Rotate selected shapes using the rotate handle.
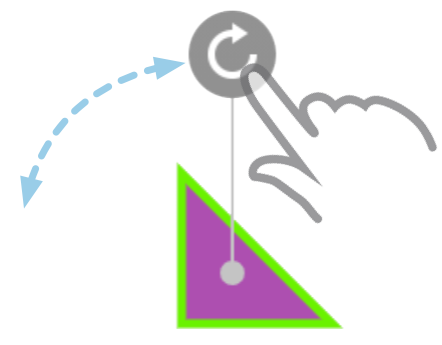
Change grids to snap shapes to grid lines on the workspace.
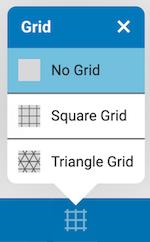
Using the Protractor
Display the protractor to measure angles. Drag its ring to align it to pieces.
Drag the zero degree handle around the ring to rotate the entire protractor.
Drag the direction handle around the ring to change the degree of the angle.
Drag the direction handle in and out to change the size of the protractor.
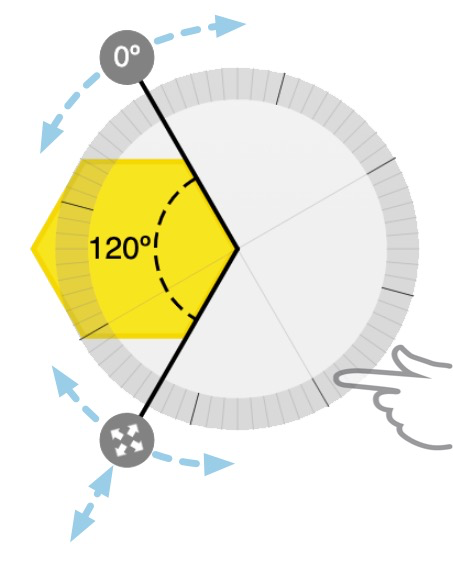
Working with Outlines
Outlines are silhouettes on the workspace that can be filled in with shapes.
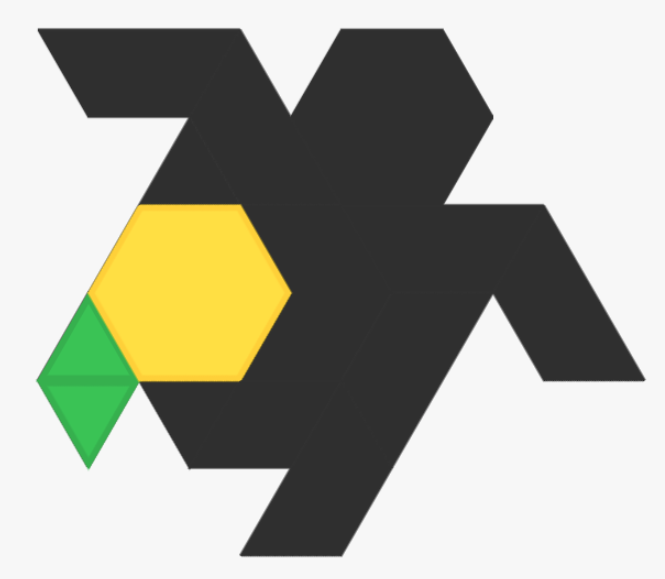
Browse the outline library to select from a collection of pre-made outlines.
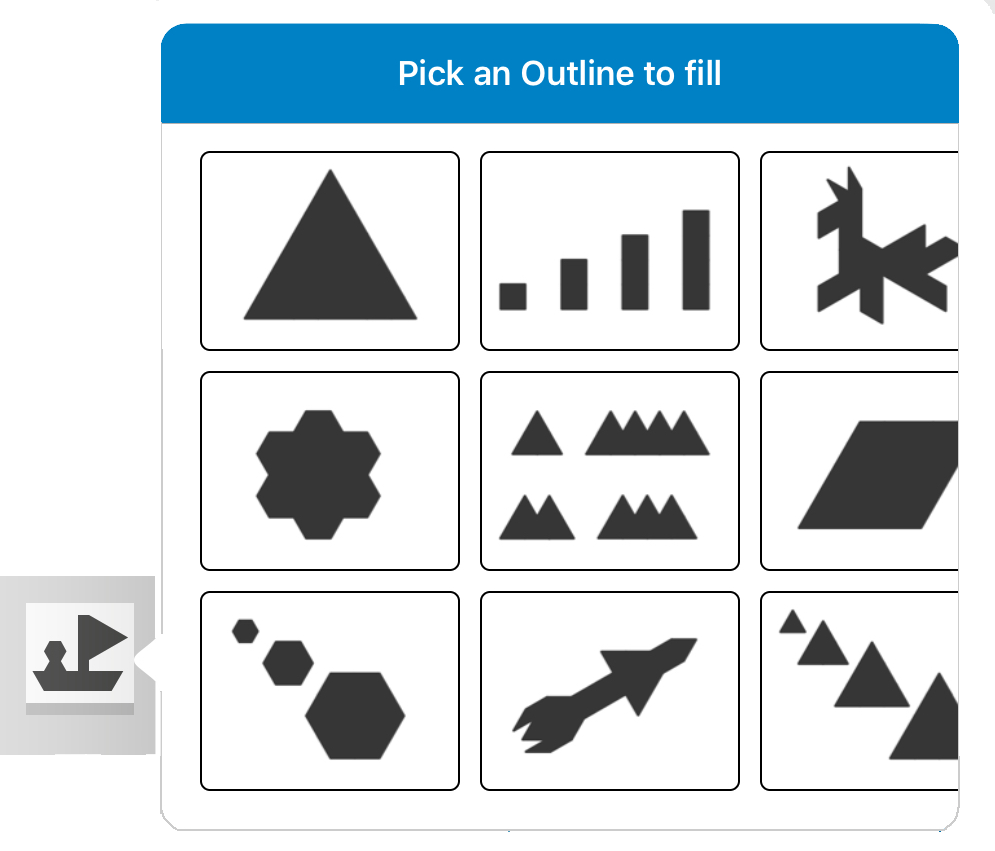
Make your own outline by adding shapes and clicking the Create Outline tool.
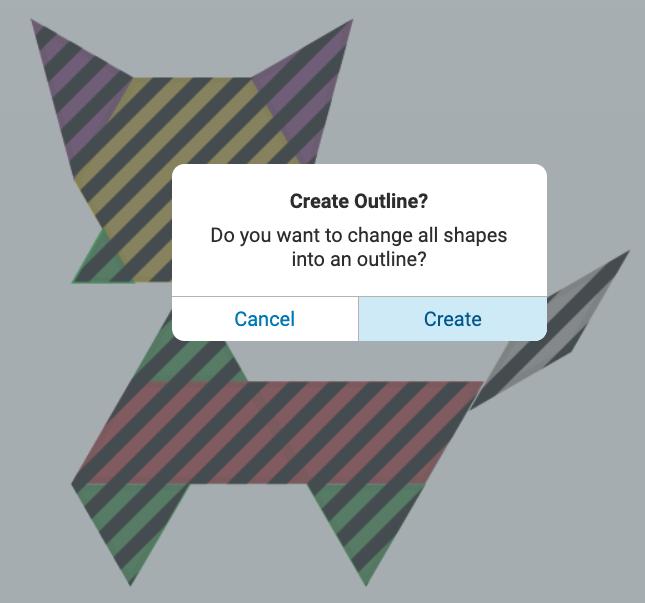
Remove an outline by using the Remove Outline tool. Any shapes, text or equations will remain.
Send outlines to others to fill by using the Share tool.
Working with Covers
Drag covers to move, or drag bottom corners to resize.
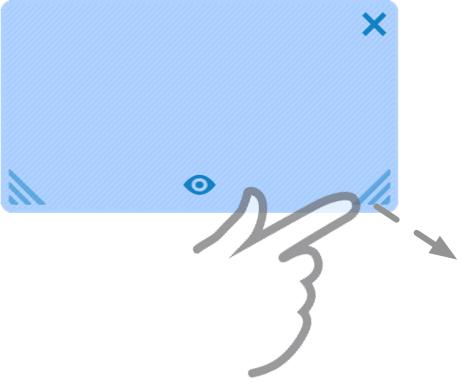
Hide or show a cover by tapping the eye icon.